Nos han preguntado con cierta frecuencia como es la mejor forma de modelar zoclos o rodapiés de forma automática en muros utilizando Revit. Esta es una respuesta que no tiene mucha complicación y hemos notado que se presenta en usuarios que no han recibido una capacitación formal o, en algunos casos, adecuada que se limita a las capacidades básicas (muy básicas) de modelado de muros.
En algunos casos hemos notado que los modelan de manera independiente a los muros como un muro de un solo componente del espesor del zoclo y con una altura muy baja, como se ve en la siguiente imagen:
Como se puede ver, el zoclo mostrado a la derecha está modelado como muro con una altura de 10 cms.
Esta práctica representa trabajo manual adicional y pérdida de tiempo.
Para solucionarlo es necesario utilizar la herramienta Wall Sweep, pero para aplicar la mejor solución hay que considerar dos cosas:
¿El zoclo se colocará siempre en el mismo tipo de muro?¿El zoclo se colocará ocasionalmente en un muro o en muros diferentes?
Si la respuesta aplica para el primer caso, lo mejor es añadir el zoclo como componente del muro. En caso de que la mejor opción sea la segunda, es necesario generar un Wall Sweep como elemento indeoendiente.
Añadir un Wall Sweep como componente a un muro
Para esto es necesario contar con una familia de perfil que tenga las dimensiones del zoclo o rodapié requerido
No veremos en este caso la generación de la familia del perfil, pero si desean ver como hacerla, pueden ver el proceso completo en el siguiente video:
Visiten también y sigan nuestra página de A4BIM en Facebook para ver mas notas de industria y referencias a videos.
Para colocar el Zoclo como componente del muro es necesario lo siguiente:
Seleccionen un muro del tipo en el que hay que añadir el zoclo.
En la paleta de propiedades dar click en Edit Type
Ya en la edición de la estructura, ampliamos la previsualización en la ventana de edición Eddit Assembly presionando el botón <<Preview que se encuentra abajo a la izquierda del editor.
Esto muestra la previsualización clásica del muto en planta, para poder colocar el zoclo, debemos de cambiar la visualización a sección, cambiando la opción en la lista View, debajo de la estructura del muro, a Section: Modify type Attributes, como se ve en la siguiente imagen.
Con esto veremos del lado izquierdo la sección del muro. Para ver mejor el muro y lo que vamos a hacer se pueden activar las opciones de visualización presionando el botón derecho del ratón en un área vacía de la ventana de navegación donde aparece el y hacer un zoom por ventana en la base del muro. También pueden usar la barra de navegación que aparece en la esquina superior izquierda de la ventana o la rueda de navegación del ratón para hacer zoom en la ventana. Con esto se verá la base del muro similar a lo siguiente:
Verán que la sección Modify Vertical Structure, ubicada en la parte inferior derecha, se activa, con lo cual podemos utilizar las herramientas que ahí aparecen. Vamos a activar la herramienta Wall Sweeps, que está en el extremo derecho del primer renglón de herramientas.
Con esto Revit muestra la caja de diálogo Wall Sweeps, la cual esta vacía en este caso. Esta muestra elementos una vez que lo hallamos añadido a la estructura del muro.
En este caso vamos a utilizar una familia con la que ya contamos y que se llama, para este caso Zoclo.rfa. Este se va a colocar en la base del muro en ambas caras. Vamos a suponer que el perfil no se ha cargado previamente en el proyecto, por lo que activaremos la opción de cargar perfil, presionando el botón Load Profile.
Navegamos en nuestras carpetas hasta encontrar la familia que tiene la forma del perfil que vamos a utilizar y la cargamos al proyecto.
Esto habilitará el perfil para su uso en el proyecto. El perfil que vamos a utilizar tiene generados tres tipos para diferentes altos, 50mm, 75mm y 100mm. Recuerden que estos se generan en la familia del perfil. Si desean ver el proceso de geración de familia, vean el video a partir del minuto 3:05.
Ahora hay que añadir el perfil al muro. Para esto presionaremos el botón Add en la ventana Wall Sweeps. Con esto aparece un perfil en la lista. Es necesario cambiar los parámetros para que aparezca en la posición y forma adecuados. Para nuestro caso los parámetros de posición son los que se muestran en la siguiente imagen:
Estos parámetros controlan lo siguiente:
Profile: Control al perfil que se va a utilizar. Este debe de tener la dimensión específica del perfil, además de su forma.Material. Aplica el material seleccionado al perfil.Distance. Controla la distancia vertical entre la referencia y el punto de inserción del perfil. Una distancia positiva mueve el perfil hacia hacia arriba, una negativa lo desplaza hacia abajo.From. Controla el punto de referencia para la aplicación de la distancia anteriorSide. Indica el lado u orientación de colocación del perfil en el muro, ya sea interior o exterior.Offset. Aplica una distancia horizontal entre la cara del muro y la cara del perfil. Una distancia positiva separa el perfil del muro, una negativa lo desplaza hacia en el interior del muro.Flip. Controla el despliegue del perfil en el muro. Tiene dos estados: Desactivado aplica el perfil como está definido en la familia. Activado aplica un espejo en vertical, tomando como eje de simetría una línea horizontal que pasa por el punto de inserción del perfil.Setback. Aplica una distancia de recorte entre un elemento que corta al muro y el inicio del perfil.Cuts Wall. Permite que el perfil corte el muro, si se encuentra dentro del espacio de los componentes del muro. Útil para cambios de acabado o elementos de concreto dentro de la estructura del muro.Cuttable. Permite que el perfil aplicado sea cortado por elementos alojados en el muro, como puertas y ventanas.
Para colocar el zoclo del lado opuesto del muro, se presiona el botón Duplicate, con lo que aparece u nuevo perfil, con los mismos parámetros que el anterior. En este caso sólo se cambiará el parámetro del lado, indicando que se colocará del lado interior, quedando la configuración de los zoclos como se indica en la siguiente imagen.
Lo siguiente es aceptar todos los cambios en el muro, presionando el botón OK de todas las cajas de diálogo hasta volver al proyecto en el editor de modelado, con lo que los zoclos aparecerán en todos los muros del mismo tipo, como se puede ver en la siguiente imagen
Los barridos aplicados pueden modificarse en su longitud, al seleccionar uno de los muros, aparecen controles en los extremos de cada barrido (Grips) adicionales a los que muestra el muro. Al seleccionar uno de esto controles, es posible cambiar su longitud; si el muro cuenta con varios barridos, el resto no se verá afectado.
Creación de un Wall Sweep
En el caso de la segunda opción, es decir, para aplicar un barrido a un muro en particular, sin alterar el resto de los muros del mismo tipo ni crear otro, es necesario utilizar la herramienta Wall Sweep, la cual esta disponible en las opciones que se despliegan en la herramienta Wall.
Al seleccionar esta herramienta, suceden dos cosas en la interfaz de Revit; la primera, y como es costumbre, aparecen el selector de tipos en la paleta de propiedades.
En el selector de tipos aparecen las herramientas para seleccionar un Wall Sweep.
La segunda, en la cinta de herramientas aparecen las opciones para colocación de barridos en el muro.
Por defecto aparece el sentido del barrido que seleccionamos en la herramienta al lanzarla desde la cinta de comandos, en este caso es horizontal.
Volvamos al selector de tipos. El Wall Sweep o Barrido de Muro es una familia de sistema, y por lo general hay sólo un tipo de barrido en los archivos generados en los templates por default de Revit, por lo que si desplegamos la lista de tipos, sólo aparecerá uno. Este tiene por nombre usualmente Cornice o Cornisa, dependiendo si el template usado es en inglés o español; en lo personal siempre uso los templates y la interfaz en inglés.
Desde el selector de tipos vamos a presionar el botón Ediit Type y con esto aparecerá el editor de tipos. Vamos a presionar el botón Duplicate y crearemos un nuevo tipo llamado, en este caso se llamará Zoclo 100mm, pero ustedes puede colocar el nombre que mejor les funcione, segun el caso de aplicación.
Ahora vamos a indicar los parámetros base para el Zoclo, donde el más relevante es el perfil a utilizar, de la lista desplegable del perfil (Profile) Bajo Construction, seleccionamos el prefil adecuado, en este caso Zoclo: 100mm, aplicamos también el material que se va a utilizar en el zoclo y algo adicional, es la aplicación de una subcategoría. Es recomendable que generen una nueva para aplicar este parámetro, si no tienen un estándar para esto, pueden utilizar uno en base al que muestra Revit por default, en este caso Wall Sweeps – Zoclo. Finalmente es necesario activar la opción Cut by Insets para que el Zoclo sea cortado al colocarse puertas o huecos en los muros. Con esto los parámetros del tipo para este Zoclo quedarían como se indica en la siguiente imagen:
Volvemos al editor de modelado presionando el botón OK del editor de tipos y ahora simplemente se selecciona la cara de un muro donde se desea colocar el zoclo y se acepta su colocación presionado la tecla Esc.
Si el muro no se encuentra en la posición requerida simplemente se selecciona y se editan las cotas de posición que muestra Revit, con las cuales podemos colocarlo en la posición adecuada.
Esta herramienta puede aplicarse para recubrimientos que se usan de forma parcial en el muro y que no justifican la generación de un tipo de muro, como en la siguiente imagen
Lo único que se requiere es el perfil en las dimensiones adecuadas, sobre todo verificando el alto necesario del perfil, y aplicarlo es muy simple, como ya pudimos ver.
En algunos casos facilita la colocación rápida de elementos en muros, como dalas de remate o de desplante, en sustitución de las herramientas estructurales usuales, como las trabes, por ejemplo, como se muestra en la siguiente imagen.
Estos son muy útiles cuando la estructuración es típica y no requiere de modelado detallado de acero de refuerzo en el interior de los elementos de concreto al ser elementos tipo, pues sus cantidades pueden obtenerse de manera muy simple desde una tabla cuyo contenido sea de Wall Sweeps.
Las columnas que se aprecian también se colocaron de forma manual como Wall Sweeps verticales.
Chequen el video también y no olviden colocar sus comentarios.
Saludos y nos vemos en línea!
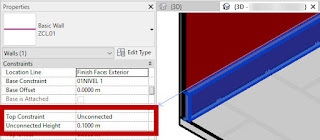






















Comentarios
Publicar un comentario