Que tal,
Hace unos días recibí una pregunta sobre como cambiar la visualización de diferentes elementos de la misma categoría en Revit, específicamente tuberías. La idea es diferenciar en una vista las tuberías de agua fría de las de agua caliente, por ejemplo.
Para esto se utiliza una herramienta de control de visualización llamada Filtros (Filters), la cual usa propiedades de elementos para diferenciarlos gráficamente, aún cuando sean de la misma categoría.
Veamos como podemos hacer esto en Revit MEP, sin olvidar que los procesos son similares para Revit Architecture o Revit Structure.
Partamos de una vista de trabajo en este caso es una vista arquitectónica de un edificio que y tiene las tuberías y no son visibles por tratarse de una planta Arquitectónica.
Lo primero es duplicar la vista y cambiar sus propiedades de disciplina y subdisciplina, para lo cual accedemos a View Properties (Shortcut VP).
Con lo que tenemos una planta como la siguiente, por ejemplo:
 Ya en el caja de diálogo de control de propiedades debemos cambiar los siguientes parámetros:
Discipline: Mechanical
Sub-Discipline: Plumbing
Tambien es recomendable cambiar el nombre del vista, en este caso será 1er NIVEL Hidraulica-filtros
Ya en el caja de diálogo de control de propiedades debemos cambiar los siguientes parámetros:
Discipline: Mechanical
Sub-Discipline: Plumbing
Tambien es recomendable cambiar el nombre del vista, en este caso será 1er NIVEL Hidraulica-filtros
 Ya en el caja de diálogo de control de propiedades debemos cambiar los siguientes parámetros:
Discipline: Mechanical
Sub-Discipline: Plumbing
Tambien es recomendable cambiar el nombre del vista, en este caso será 1er NIVEL Hidraulica-filtros
Ya en el caja de diálogo de control de propiedades debemos cambiar los siguientes parámetros:
Discipline: Mechanical
Sub-Discipline: Plumbing
Tambien es recomendable cambiar el nombre del vista, en este caso será 1er NIVEL Hidraulica-filtros Es posible que deban cambiar el rango de visualización para poder ver las tuberías.
Con los cambios anteriores se tiene una vista como la siguiente:
Como ven, se aprecian tuberías de varios tipos, en este caso se muestran tuberías sanitarias y de instalación hidráulica, tanto de agua fría como de agua caliente. La tarea es aplicar filtros para ocultar la tubería sanitaria y aplicar diferentes colores y tipos de línea a la instalación hidráulica.
Para esto vamos a crear tres filtros que estarán basados en propiedades comunes de los elementos que componen cada sistema, en este caso el tipo de sistema.
Empezaremos por generar el filtro para instalación Sanitaria, le llamaremos Sanitaria en este caso.
Llamamos el control de visualización de gráficos (Visibiliyty Grpaphics, VV) y vamos a la pestaña Filtros de ella. En este caso estará vacía, como se muestra en la figura siguiente.
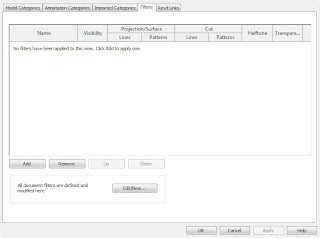 Presionamos el botón Add, con lo que aparece la caja de diálogo Add Filters, en ella presionamos el botón Edit/New.
Esto nos trae la caja de diálogo de creación de filtros (Filter), en la parte izquierda (Filters) tenemos una lista con los filtros que ya se encuentren definidos en su proyecto; arriba, en esta sección tenemos cuatro iconos para controlar los filtros, de izquierda a derecha son: New (nuevo filtro) Duplicate (Duplica un filtro existente), Rename (Renombra un filtro existente) y Delete (Borra un filtro existente).
Presionamos el botón Add, con lo que aparece la caja de diálogo Add Filters, en ella presionamos el botón Edit/New.
Esto nos trae la caja de diálogo de creación de filtros (Filter), en la parte izquierda (Filters) tenemos una lista con los filtros que ya se encuentren definidos en su proyecto; arriba, en esta sección tenemos cuatro iconos para controlar los filtros, de izquierda a derecha son: New (nuevo filtro) Duplicate (Duplica un filtro existente), Rename (Renombra un filtro existente) y Delete (Borra un filtro existente).
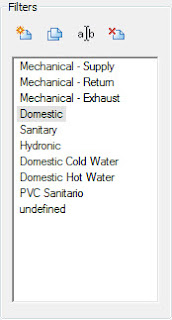 Como verán en la imagen, este proyecto ya tiene algunos filtros generados.
Presionamos el botón New para genera un nuevo Filtro, al cual llamaremos Sanitaria y presionamos el botón OK en la caja de diálogo Filter Name para cerrarla y volver a la caja de definición de filtros.
Ahora en la lista central, Categories, vamos a seleccionar los diferentes elementos que se verán afectados por este filtro. Seleccionamos las siguientes categorías: Pipes, Pipe Fittings y Pipe Accesories.
Como verán en la imagen, este proyecto ya tiene algunos filtros generados.
Presionamos el botón New para genera un nuevo Filtro, al cual llamaremos Sanitaria y presionamos el botón OK en la caja de diálogo Filter Name para cerrarla y volver a la caja de definición de filtros.
Ahora en la lista central, Categories, vamos a seleccionar los diferentes elementos que se verán afectados por este filtro. Seleccionamos las siguientes categorías: Pipes, Pipe Fittings y Pipe Accesories.
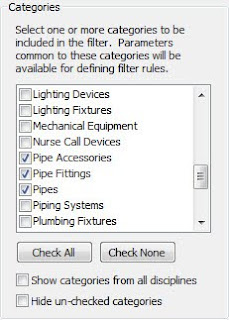 A continuación indicaremos la regla de filtrado para estos elementos; en este caso será por tipo de sistema, aunque también se puede utilizar el nombre de sistema. La ventaja de utilizar tipo de sistema radica en que se puede aplicar más fácilmente a varios sistemas de nombre muy difente, pero del mismo tipo, el cual es asignado por Revit. En Filter By seleccionamos System Type, en la condición seleccionamos de la lista la opción contains y finalmente en la caja de texto colocamos, en este caso, Sanitary, quedando como sigue:
A continuación indicaremos la regla de filtrado para estos elementos; en este caso será por tipo de sistema, aunque también se puede utilizar el nombre de sistema. La ventaja de utilizar tipo de sistema radica en que se puede aplicar más fácilmente a varios sistemas de nombre muy difente, pero del mismo tipo, el cual es asignado por Revit. En Filter By seleccionamos System Type, en la condición seleccionamos de la lista la opción contains y finalmente en la caja de texto colocamos, en este caso, Sanitary, quedando como sigue:
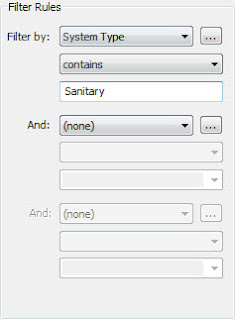 Siguiendo los mismos pasos de creación de filtro, ahora crearemos un nuevo filtro, llamado "Agua Fria", seleccionando las mismas categorías que en el caso anterior y aplicando un filtro por tipo de sistema que contendrá "Domestic Cold" en este caso. La caja de diálogo Filter deberá verse como se indica en la figura siguiente al seleccionar el filtro Agua Fría:
Siguiendo los mismos pasos de creación de filtro, ahora crearemos un nuevo filtro, llamado "Agua Fria", seleccionando las mismas categorías que en el caso anterior y aplicando un filtro por tipo de sistema que contendrá "Domestic Cold" en este caso. La caja de diálogo Filter deberá verse como se indica en la figura siguiente al seleccionar el filtro Agua Fría:
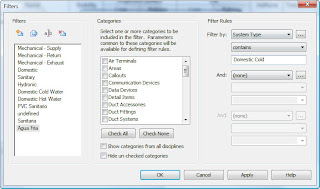 Ahora se genera, siguiendo nuevamente los pasos indicados arriba, un nuevo filtro llamado "Agua Caliente", la diferencia será de nuevo en el tipo de sistema, que contendrá "Domestic Hot". A continuación un figura sobre cómo debe verse la caja de diálogo Filters al seleccionar el filtro creado:
Ahora se genera, siguiendo nuevamente los pasos indicados arriba, un nuevo filtro llamado "Agua Caliente", la diferencia será de nuevo en el tipo de sistema, que contendrá "Domestic Hot". A continuación un figura sobre cómo debe verse la caja de diálogo Filters al seleccionar el filtro creado:
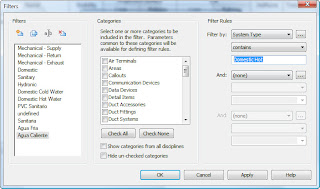 Se hace click en el botón OK y ahora se ven en la lista Add Filters los filtros que hemos creado, como se ve a contínución:
Se hace click en el botón OK y ahora se ven en la lista Add Filters los filtros que hemos creado, como se ve a contínución:
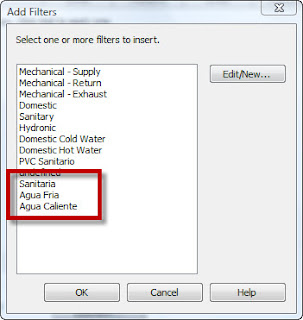 Se seleccionan los tres filtros de la lista y se presiona OK en la caja de diálogo Add Filters, con lo que volvemos a Visibility Graphics. Aqui se observan los filtros ya dados de alta en el control de visualización de nuestra vista en planta, como se ve a continuación:
Se seleccionan los tres filtros de la lista y se presiona OK en la caja de diálogo Add Filters, con lo que volvemos a Visibility Graphics. Aqui se observan los filtros ya dados de alta en el control de visualización de nuestra vista en planta, como se ve a continuación:
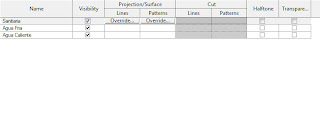 Finalmente cambiaremos el estado de visualización de los objetos. Apagaremos los sistemas sanitarios desactivando la casilla del filtro Sanitaria, y cambiaremos los tipos de línea y el color para el agua fría y agua caliente. Para el agua fría aplicaremos color azul y un tipo de línea dash dot, mientra que para el agua caliente aplicaremos color rojo y un tipo de linea dash dot dot. Para esto se selecciona el nombre de cada filtro y se presiona el boton Override de la columna Lines, con lo que aparece la caja de diálogo Line Graphics:
Finalmente cambiaremos el estado de visualización de los objetos. Apagaremos los sistemas sanitarios desactivando la casilla del filtro Sanitaria, y cambiaremos los tipos de línea y el color para el agua fría y agua caliente. Para el agua fría aplicaremos color azul y un tipo de línea dash dot, mientra que para el agua caliente aplicaremos color rojo y un tipo de linea dash dot dot. Para esto se selecciona el nombre de cada filtro y se presiona el boton Override de la columna Lines, con lo que aparece la caja de diálogo Line Graphics:
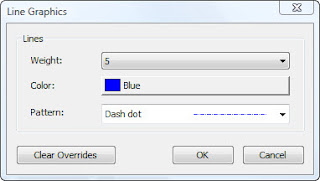 Aquí se muestran los valores seleccionados para la tubería de agua fría.
Al final la lista de filtros queda como se indica en la figura siguiente:
Aquí se muestran los valores seleccionados para la tubería de agua fría.
Al final la lista de filtros queda como se indica en la figura siguiente:
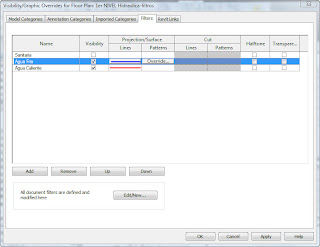 Para terminar se presiona el botón OK de Visibility Graphics, quedando la planta como se ve a continuación:
Para terminar se presiona el botón OK de Visibility Graphics, quedando la planta como se ve a continuación:
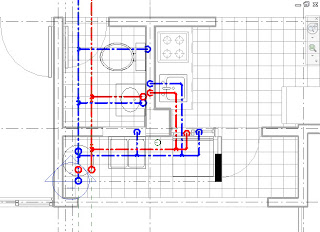 Este tipo de filtros se pueden aplicar a cualquier categoría de elementos de Revit utilizando el parámetro que ustedes deseen, de tal forma que se pueden diferenciar elementos tales como muros, en dónde podemos tener diferentes tipos a los que se puede aplicar un diferente grosor de línea o calidad de impresión.
Este tipo de filtros se pueden aplicar a cualquier categoría de elementos de Revit utilizando el parámetro que ustedes deseen, de tal forma que se pueden diferenciar elementos tales como muros, en dónde podemos tener diferentes tipos a los que se puede aplicar un diferente grosor de línea o calidad de impresión.
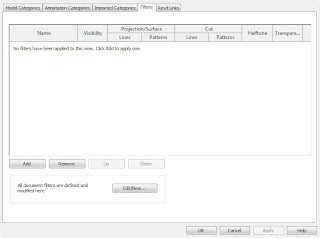 Presionamos el botón Add, con lo que aparece la caja de diálogo Add Filters, en ella presionamos el botón Edit/New.
Esto nos trae la caja de diálogo de creación de filtros (Filter), en la parte izquierda (Filters) tenemos una lista con los filtros que ya se encuentren definidos en su proyecto; arriba, en esta sección tenemos cuatro iconos para controlar los filtros, de izquierda a derecha son: New (nuevo filtro) Duplicate (Duplica un filtro existente), Rename (Renombra un filtro existente) y Delete (Borra un filtro existente).
Presionamos el botón Add, con lo que aparece la caja de diálogo Add Filters, en ella presionamos el botón Edit/New.
Esto nos trae la caja de diálogo de creación de filtros (Filter), en la parte izquierda (Filters) tenemos una lista con los filtros que ya se encuentren definidos en su proyecto; arriba, en esta sección tenemos cuatro iconos para controlar los filtros, de izquierda a derecha son: New (nuevo filtro) Duplicate (Duplica un filtro existente), Rename (Renombra un filtro existente) y Delete (Borra un filtro existente).
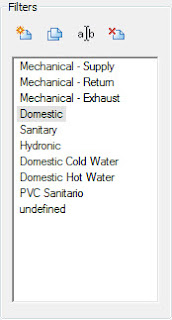 Como verán en la imagen, este proyecto ya tiene algunos filtros generados.
Presionamos el botón New para genera un nuevo Filtro, al cual llamaremos Sanitaria y presionamos el botón OK en la caja de diálogo Filter Name para cerrarla y volver a la caja de definición de filtros.
Ahora en la lista central, Categories, vamos a seleccionar los diferentes elementos que se verán afectados por este filtro. Seleccionamos las siguientes categorías: Pipes, Pipe Fittings y Pipe Accesories.
Como verán en la imagen, este proyecto ya tiene algunos filtros generados.
Presionamos el botón New para genera un nuevo Filtro, al cual llamaremos Sanitaria y presionamos el botón OK en la caja de diálogo Filter Name para cerrarla y volver a la caja de definición de filtros.
Ahora en la lista central, Categories, vamos a seleccionar los diferentes elementos que se verán afectados por este filtro. Seleccionamos las siguientes categorías: Pipes, Pipe Fittings y Pipe Accesories.
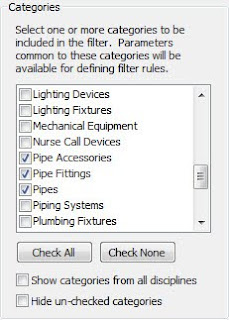 A continuación indicaremos la regla de filtrado para estos elementos; en este caso será por tipo de sistema, aunque también se puede utilizar el nombre de sistema. La ventaja de utilizar tipo de sistema radica en que se puede aplicar más fácilmente a varios sistemas de nombre muy difente, pero del mismo tipo, el cual es asignado por Revit. En Filter By seleccionamos System Type, en la condición seleccionamos de la lista la opción contains y finalmente en la caja de texto colocamos, en este caso, Sanitary, quedando como sigue:
A continuación indicaremos la regla de filtrado para estos elementos; en este caso será por tipo de sistema, aunque también se puede utilizar el nombre de sistema. La ventaja de utilizar tipo de sistema radica en que se puede aplicar más fácilmente a varios sistemas de nombre muy difente, pero del mismo tipo, el cual es asignado por Revit. En Filter By seleccionamos System Type, en la condición seleccionamos de la lista la opción contains y finalmente en la caja de texto colocamos, en este caso, Sanitary, quedando como sigue:
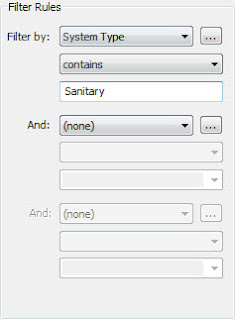 Siguiendo los mismos pasos de creación de filtro, ahora crearemos un nuevo filtro, llamado "Agua Fria", seleccionando las mismas categorías que en el caso anterior y aplicando un filtro por tipo de sistema que contendrá "Domestic Cold" en este caso. La caja de diálogo Filter deberá verse como se indica en la figura siguiente al seleccionar el filtro Agua Fría:
Siguiendo los mismos pasos de creación de filtro, ahora crearemos un nuevo filtro, llamado "Agua Fria", seleccionando las mismas categorías que en el caso anterior y aplicando un filtro por tipo de sistema que contendrá "Domestic Cold" en este caso. La caja de diálogo Filter deberá verse como se indica en la figura siguiente al seleccionar el filtro Agua Fría:
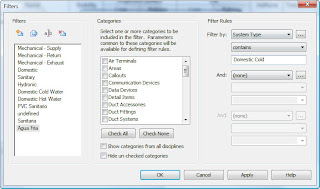 Ahora se genera, siguiendo nuevamente los pasos indicados arriba, un nuevo filtro llamado "Agua Caliente", la diferencia será de nuevo en el tipo de sistema, que contendrá "Domestic Hot". A continuación un figura sobre cómo debe verse la caja de diálogo Filters al seleccionar el filtro creado:
Ahora se genera, siguiendo nuevamente los pasos indicados arriba, un nuevo filtro llamado "Agua Caliente", la diferencia será de nuevo en el tipo de sistema, que contendrá "Domestic Hot". A continuación un figura sobre cómo debe verse la caja de diálogo Filters al seleccionar el filtro creado:
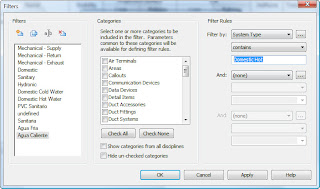 Se hace click en el botón OK y ahora se ven en la lista Add Filters los filtros que hemos creado, como se ve a contínución:
Se hace click en el botón OK y ahora se ven en la lista Add Filters los filtros que hemos creado, como se ve a contínución:
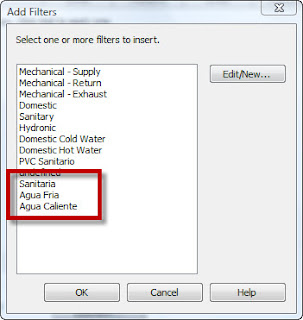 Se seleccionan los tres filtros de la lista y se presiona OK en la caja de diálogo Add Filters, con lo que volvemos a Visibility Graphics. Aqui se observan los filtros ya dados de alta en el control de visualización de nuestra vista en planta, como se ve a continuación:
Se seleccionan los tres filtros de la lista y se presiona OK en la caja de diálogo Add Filters, con lo que volvemos a Visibility Graphics. Aqui se observan los filtros ya dados de alta en el control de visualización de nuestra vista en planta, como se ve a continuación:
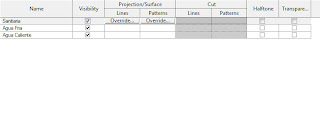 Finalmente cambiaremos el estado de visualización de los objetos. Apagaremos los sistemas sanitarios desactivando la casilla del filtro Sanitaria, y cambiaremos los tipos de línea y el color para el agua fría y agua caliente. Para el agua fría aplicaremos color azul y un tipo de línea dash dot, mientra que para el agua caliente aplicaremos color rojo y un tipo de linea dash dot dot. Para esto se selecciona el nombre de cada filtro y se presiona el boton Override de la columna Lines, con lo que aparece la caja de diálogo Line Graphics:
Finalmente cambiaremos el estado de visualización de los objetos. Apagaremos los sistemas sanitarios desactivando la casilla del filtro Sanitaria, y cambiaremos los tipos de línea y el color para el agua fría y agua caliente. Para el agua fría aplicaremos color azul y un tipo de línea dash dot, mientra que para el agua caliente aplicaremos color rojo y un tipo de linea dash dot dot. Para esto se selecciona el nombre de cada filtro y se presiona el boton Override de la columna Lines, con lo que aparece la caja de diálogo Line Graphics:
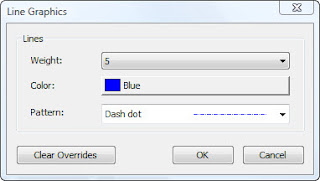 Aquí se muestran los valores seleccionados para la tubería de agua fría.
Al final la lista de filtros queda como se indica en la figura siguiente:
Aquí se muestran los valores seleccionados para la tubería de agua fría.
Al final la lista de filtros queda como se indica en la figura siguiente:
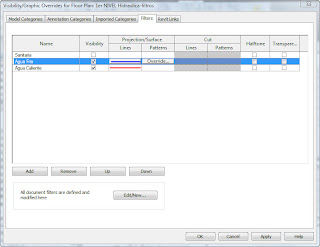 Para terminar se presiona el botón OK de Visibility Graphics, quedando la planta como se ve a continuación:
Para terminar se presiona el botón OK de Visibility Graphics, quedando la planta como se ve a continuación:
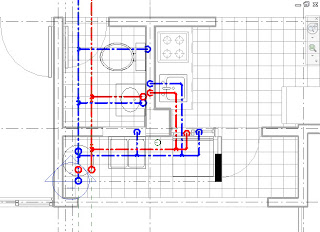 Este tipo de filtros se pueden aplicar a cualquier categoría de elementos de Revit utilizando el parámetro que ustedes deseen, de tal forma que se pueden diferenciar elementos tales como muros, en dónde podemos tener diferentes tipos a los que se puede aplicar un diferente grosor de línea o calidad de impresión.
Este tipo de filtros se pueden aplicar a cualquier categoría de elementos de Revit utilizando el parámetro que ustedes deseen, de tal forma que se pueden diferenciar elementos tales como muros, en dónde podemos tener diferentes tipos a los que se puede aplicar un diferente grosor de línea o calidad de impresión. Nos vemos en la siguiente.

hola quisiera saber si tienes un programa llamado softdesk 8.0 salio en el año 2000
ResponderBorrarsolo q con ese programa aprendi a dibujar y aqui en guate ya no lo vende gracias por tu respuesta te dejo mi msn sacor89@hotmail.com estare esperando tu respuesta lo antes posible
Hola!! Soy ingeniero mecanico y me ha tocado ser autodidacta con esto del inventor, y he avanzado mas de lo que imagine. Mi enorme problema es que a veces estoy modelando algo y de repente el programa ya no reconoce puntos o lineas. es decir por ejemplo selecciono comandos como general dimension y me ubico sobre las lineas y no las reconoce tengo q cerrar y abrir varias veces el programa o simplemente dejarlo abierto y seguir trabajando una o dos horas despues y misteriosamente ya el problema se ha resuelto.. ahora mismo estoy haciendo un ensamblaje y tengo como 30 piezas modeladas pero cuando voy a hacer las restricciones ya no reconoce caras, eso retrasa mucho mis trabajos por ello tengo algo de ansiedad!! ya he reinstalado el programa varias veces y no se que pasa... Por favor les agradecería demasiado
ResponderBorrarsegui al pie de la letra todos los datos me resulto con unos planas pero por alguan razon no puedo con otros mas grandes, influye el tamaño del plano o que si me puedes decir otro forma te lo agradeceria
ResponderBorrarExcelente aporte, paos a paso y a lo que va... genial, se agradecen aportes de este estilo de REVIT MEP ya que no hay mucha información en español
ResponderBorrarSEGUI LOS PASOS TAL CUAL, PERO SOLO ME FUNCIONO EN LA VISTA EN PLANTA Y NO ASI EN LAS ELEVACIONES NI EN LOS ISOMETRICOS, ME PODRIAS DECIR EL POR QUE NO QUISO?
ResponderBorrarJose Manuel, en ese caso debes cargar el filtro creado en todas las vistas necesarias.
BorrarLa otra solución es crear una template de visualización.
Saludos
cristian@grupobim.com
Excelente forma de explicar como se colocan los filtros, lo tendremos en cuenta porque los hemos puesto mal sin querer... Muy útil
ResponderBorrarEste blog ha sido eliminado por un administrador de blog.
ResponderBorrarHay forma de crear tipos de lineas con textos?, por ejemplo para las tubería de gas, que lleve una letra G. Me podrias ayudar?
ResponderBorrarHola,
BorrarNo es posible hacer un tipo de línea que contenga un texto en revit, como tal.
Una opción podría ser el crear un componente de detalle con el texto y utilizarlo en un detalle repetitivo.
Saludos
Gran información.
ResponderBorrar